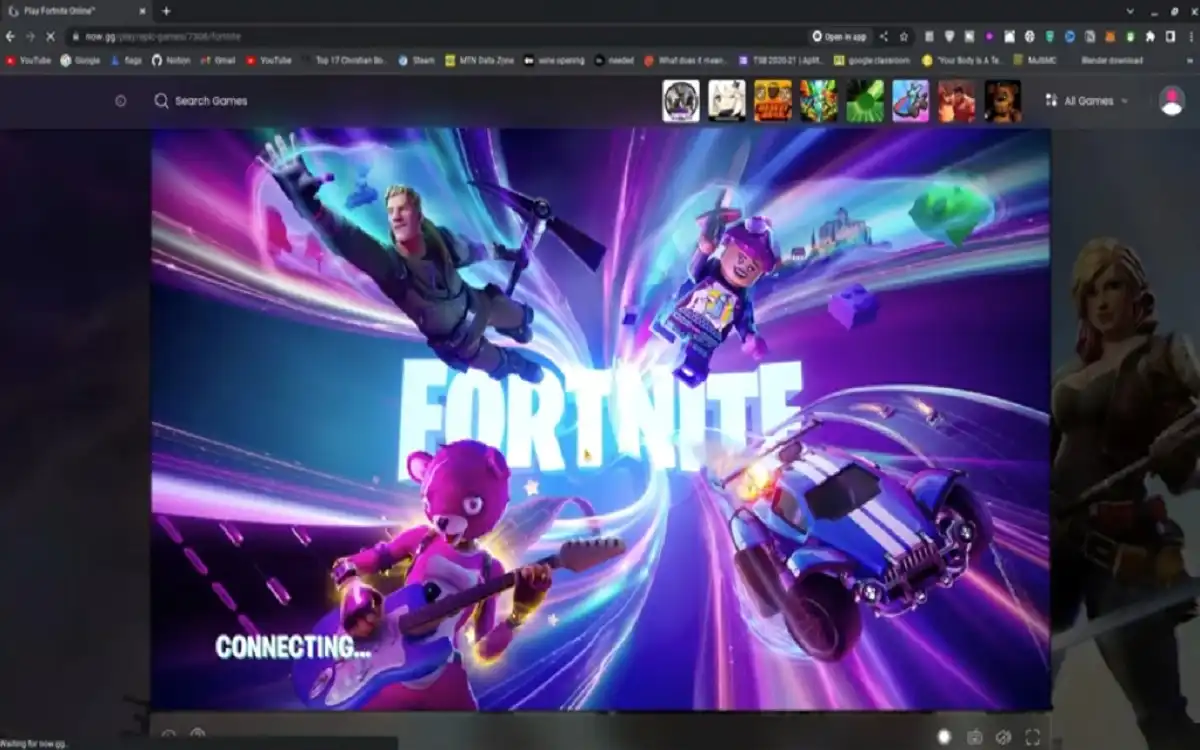Introduction
Fortnite, the battle royale phenomenon that has taken the gaming world by storm, isn’t just for high-end gaming PCs and consoles anymore. Chromebook users can join in on the fun, build towering structures, and engage in intense shootouts with players from around the globe. This information is about how to unblock Fortnite on Chromebook unblocked and everything you need to know about playing Fortnite on your Chromebook, from installation methods to performance optimization tips.
Can You Really Play Fortnite on Chromebook unblocked?
The short answer is yes but with a few caveats. Chromebooks were initially designed for something other than gaming, especially not for graphics-intensive titles like Fortnite. However, thanks to advancements in cloud gaming technology and the increasing capabilities of Chromebooks, it’s now possible to enjoy Fortnite on these lightweight devices.
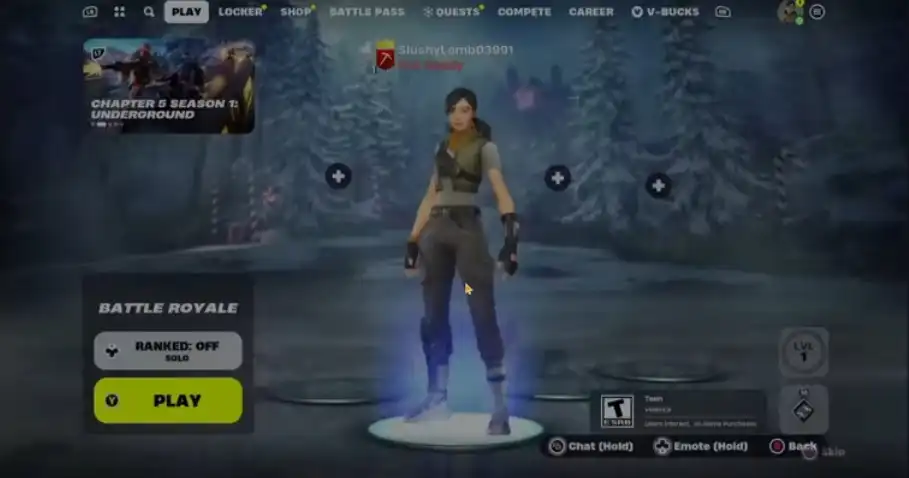
There are primarily two ways to play Fortnite on Chromebook unblocked:
- Through cloud gaming services
- By sideloading the Android version of the game
Each method has its pros and cons, which we’ll explore in detail in the next section.
Methods to Install Fortnite on Chromebook
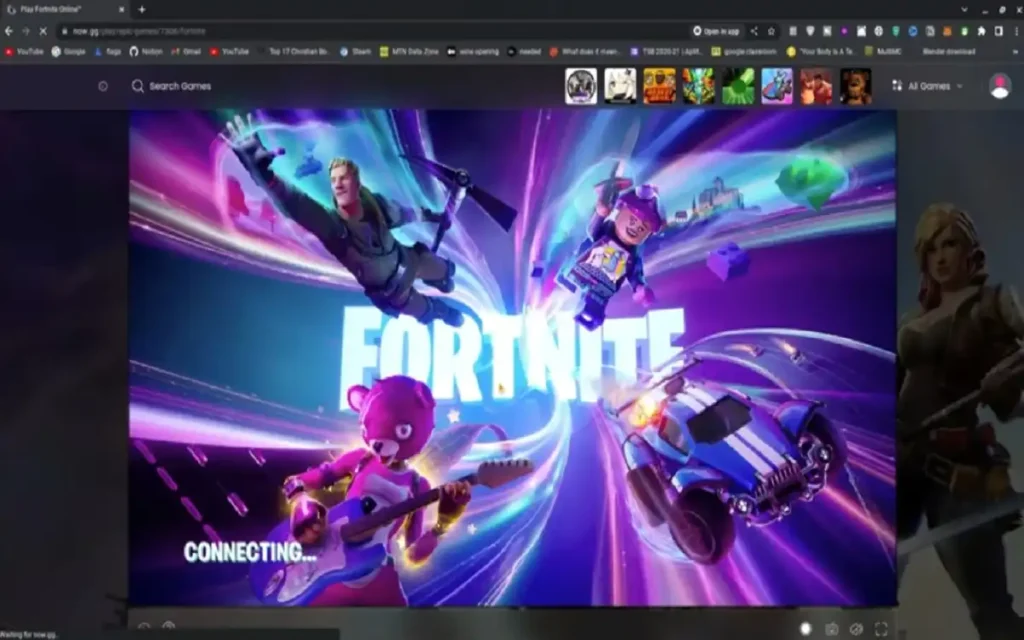
1. Cloud Gaming Services
Cloud gaming has revolutionized how we play resource-intensive games on less powerful devices. For Chromebook users, this is often the best way to experience Fortnite.
GeForce Now
NVIDIA’s GeForce Now is one of the most popular cloud gaming services that support Fortnite.
Steps to use GeForce Now:
- Sign up for a GeForce Now account on their website.
- Open the GeForce Now app or website on your Chromebook.
- Link your Epic Games account (the one you use for Fortnite).
- Search for Fortnite in the library and click “Play”.
Pros:
- Allows you to play the full PC version of Fortnite
- No need for high-end hardware
- Regular updates managed by the service
Cons:
- Requires a stable, high-speed internet connection
- May experience some input lag
Xbox Cloud Gaming
Microsoft’s cloud gaming service also offers Fortnite as part of its library.
Steps to use Xbox Cloud Gaming:
- Visit the Xbox Cloud Gaming website on your Chrome browser.
- Sign in with your Microsoft account.
- Find Fortnite in the game library and click “Play”.
Pros:
- No subscription required for Fortnite
- Accessible through the browser
Cons:
- May have longer queue times during peak hours
- Limited to the console version of Fortnite
2. Sideloading Fortnite APK
For those who prefer a more “native” experience, sideloading the Android version of Fortnite is an option. However, this method requires enabling Developer Mode on your Chromebook.
Steps to sideload Fortnite:
- Enable Developer Mode (we’ll cover this in detail later).
- Download the Epic Games APK from their website.
- Install ADB (Android Debug Bridge) on your Chromebook.
- Use ADB to install the Epic Games APK.
- Launch the Epic Games app and install Fortnite.
Pros:
- Doesn’t require constant internet connection for gameplay
- Potentially lower input lag compared to cloud gaming
Cons:
- Requires enabling Developer Mode, which may void warranty
- Performance may be limited on lower-end Chromebooks
- Manual updates required
Optimizing Fortnite Performance on Chromebook
Whether you’re using cloud gaming or have sideloaded Fortnite, optimizing your Chromebook’s performance can significantly enhance your gaming experience. Here are some tips:
- Keep Chrome OS Updated: Regular updates can improve performance and fix bugs.
- Adjust In-Game Settings: Lower the resolution and graphics quality for smoother gameplay.
- Enable Performance Flags: Access chrome://flags and enable:
- Override software rendering list
- Scheduler configuration
- Crostini GPU support
- Clear Cache Regularly: Remove unnecessary data to free up resources.
- Use a Wired Connection: If possible, use an ethernet connection for more stable gameplay.
- Close Unnecessary Apps and Tabs: This frees up RAM and processing power for Fortnite.
- Consider an External Cooling Solution: This can help prevent thermal throttling during extended gaming sessions.
Enabling Developer Mode: A Step-by-Step Guide
Enabling Developer Mode is necessary for sideloading Fortnite, but it comes with risks. Follow these steps carefully:
- Backup Your Data: Enabling Developer Mode will erase all local data.
- Enter Recovery Mode:
- Turn off your Chromebook
- Press and hold Esc + Refresh, then press Power
- Enable Developer Mode:
- Press Ctrl + D at the recovery screen
- Confirm by pressing Enter if prompted
- Wait for the Restart: The process may take several minutes.
- Bypass the Warning Screen: Press Ctrl + D at boot to continue into Chrome OS.
Important Considerations:
- Enabling Developer Mode disables some security features
- It may void your warranty
- You’ll see a warning screen at every boot
To disable Developer Mode later, press the Spacebar at the warning screen and confirm. This will factory reset your Chromebook.
Alternative To Fortnite on ChromeBook Unblocked Games for Chromebook Users
If Fortnite isn’t your cup of tea or you’re looking for other gaming options, here’s a table of popular games that run well on Chromebooks:
| Game | Genre | Installation Method | Multiplayer |
| Among Us | Social Deduction | Google Play Store | Yes |
| Roblox | Sandbox/Various | Google Play Store | Yes |
| Minecraft | Sandbox/Survival | Google Play Store | Yes |
| Stardew Valley | Farming Sim/RPG | Google Play Store | No |
| Asphalt 9: Legends | Racing | Google Play Store | Yes |
| Terraria | 2D Sandbox/Adventure | Google Play Store | Yes |
| Hearthstone | Card Game | Google Play Store | Yes |
| Fallout Shelter | Simulation | Google Play Store | No |
| Don’t Starve Together | Survival | Steam (Linux) | Yes |
| Half-Life 2 | FPS | Steam (Linux) | No |
FAQs
Q1: Do I need a VPN to play Fortnite on ChromeBook Unblocked?
A: No, a VPN is unnecessary to play Fortnite on a Chromebook unblocked. You can use cloud gaming services or sideload the game without a VPN.
Q2: Will playing Fortnite damage my Chromebook?
A: When played through cloud gaming, Fortnite shouldn’t cause any harm to your Chromebook. If sideloaded, ensure proper cooling to prevent overheating during extended sessions.
Q3: Can I use a controller to play Fortnite on my Chromebook?
A: Yes, most Chromebooks support Bluetooth controllers. You can also use USB controllers with appropriate adapters.
Q4: Is it legal to enable Developer Mode on my school Chromebook?
A: It’s generally not allowed and may violate your school’s policies. Always check with your school’s IT department before making such modifications.
Q5: How much internet speed do I need for cloud gaming Fortnite?
A: Most cloud gaming services recommend at least 10 Mbps for 720p streaming and 20 Mbps for 1080p. A wired connection is preferable for stability.
Finally
Playing Fortnite on Chromebook unblocked is possible and can be an enjoyable experience with the proper setup. Whether you choose cloud gaming for its simplicity or sideloading for a more native feel, you can join the millions of Fortnite players worldwide from your Chromebook.
Remember to consider the pros and cons of each method, and always prioritize the security of your device. With the performance optimization tips provided, you can ensure the smoothest possible Fortnite experience on your Chromebook.
So, grab your Chromebook, follow this guide, and get ready to drop into the battle royale action. Who knows? Your subsequent Victory Royale might be just a few clicks away!
For More Unblocked Games Update Visit Here